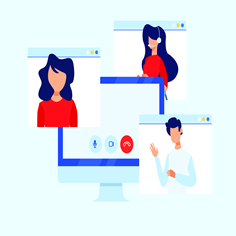Obligaciones/recomendaciones evaluación online
Siguiendo indicaciones del rectorado y para minimizar la saturación de la plataforma Moodle, ante la entrada masiva y simultánea de usuarios en cuestionarios y en la entrega de las tareas, se incluyen los siguientes pasos que deben seguir los profesores que programen realizar las distintas actividades de evaluación online con Cuestionarios, Tareas y Meet. También se incluyen recomendaciones para ayudar a profesorado y alumnado en la evaluación online de Unizar. Para cualquier duda se debe enviar ticket a Centro de Atención a usuarios CAU (Anillo Digital Docente: apoyo técnico/docente).
1- Cuestionarios Moodle Más información AQUÍ
1.1. Obligatorio: Se debe configurar el cuestionario 5 días antes de su realización, durante la evaluación continua, y 15 días antes si se trata de evaluación global, fijando duración de apertura/cierre, duración de ejecución y restricción a grupo/agrupamiento, ... (si es el caso), luego se pueden incluir las preguntas, y terminar de configurar. Motivo: se monitorizarán las coincidencias masivas y se emitirán recomendaciones de cambios, en caso de que no se pueda garantizar la adecuada celebración de algunos cuestionarios. Establecer las fechas con el mayor tiempo posible nos permitirá ayudar con las horas de comienzo.
Nota 1: si se va a realizar alguna prueba con los alumnos para comprobar que entienden la actividad y tienen todo bien instalado, se recomienda configurar el cuestionario 5 días antes de su realización, fijando duración de apertura/cierre, duración de ejecución y restricción a grupo/agrupamiento, dado que la prueba requiere igualmente recursos del servidor y podría solaparse con actividades reales. Si simplemente el profesor quiere ir probando el cuestionario él mismo sin alumnos durante los últimos dias, se debe duplicar el cuestionario quitando en la copia la fecha/hora de apertura para hacer las pruebas necesarias y luego incluir los cambios en el original. Ver FAQ "Cómo puedo hacer pruebas con el cuestionario que he creado“
Nota 2: No se debe cambiar esa configuración en los últimos días, salvo por causas de fuerza mayor que deberán ser comunicadas a la persona que coordine la realización de exámenes en su centro. El incumplimiento de este requisito puede provocar problemas serios en la realización de cuestionarios de otras asignaturas que se estén realizando de forma organizada.
1.2. Obligatorio: No se pueden poner preguntas secuenciales que impiden retroceder a la pregunta anterior Motivo: indicación del rectorado en su guía del 28/4/2020, ver Guía Unizar
1.3. Obligatorio: Se debe configurar el tiempo de acceso al cuestionario con un mínimo de 5' por encima del tiempo para hacerlo. Por ejemplo, si se fijan 20' para hacer el cuestionario, este debe estar abierto durante 25' como mínimo (es el intervalo entre la apertura y el cierre) Motivo: porque el alumnado puede sufrir pequeñas incidencias al comenzar y si se ajusta demasiado no tendrá el mismo tiempo para realizar el cuestionario que sus compañeros y además se minimiza la entrada / salida masivas.
1.4. Obligatorio: Las pruebas de carga han demostrado que el momento más delicado en un cuestionario es el comienzo, se modo que se debe configurar la hora de apertura del cuestionario para que no coincida exactamente con horas exactas y medias, (por ejemplo, en lugar de las 9:00, poner las 8:36, 8:42, 8:51, 8:57, 9:04, 9:19, 9:23, etc... todas las posibilidades). Motivo: para ver si un mínimo número de cuestionarios coinciden a la misma hora, lo que se monitorizará.
1.5. Para número de estudiantes muy alto, se deberían hacer grupos con un máximo de 300 estudiantes por grupo Moodle, crear tantos cuestionarios como grupos, restringir el acceso de cada cuestionario a un grupo concreto y comenzar el cuestionario de cada grupo con 3 o 4 minutos de diferencia, ver FAQ "Cómo restringir una actividad solo a un grupo de alumnos en Moodle". Motivo: para evitar sobrecarga ante la entrada simultánea de un gran número de usuarios.
1.6. Seleccionar la opción de envío del cuestionario "El envío se realiza automáticamente” que aparece por defecto. Motivo: para minimizar problemas de conexión finales y que el alumno se quede sin enviar el examen.
1.7. Evitar subir imágenes, audios y videos a preguntas y respuestas de un cuestionario. Tanto profesorado como alumnado debe enlazar el archivo, que previamente habrá guardado en su Drive o Youtube y mostrar en ventana nueva, ver FAQ "Cómo enlazar desde Moodle un archivo guardado en Google Drive". Motivo: la subida y descarga de archivos ralentiza el funcionamiento y el limite máximo del tamaño de los archivos que se pueden subir es de 50Mb.
Nota: se recomienda alumnado y profesorado utilizar la aplicación CamScanner para escanear documentos con el móvil /tableta para crear un archivo pdf del documento escrito, figura, etc.para crear documentos de menor tamaño, si no se tiene otra alternativa.
1.8. Desmarcar cualquier retroalimentación en el cuestionario (se pueden activar las respuestas acertadas y las correctas más tarde). Motivo: para minimizar riesgos de fraude.
1.9. Incluir preguntas aleatorias de un banco de preguntas organizadas por categorías y barajar el orden de preguntas y respuestas en el cuestionario. Motivo: para minimizar riesgos de fraude.
1.10. Se recomienda incluir unas 5 preguntas por página en los cuestionarios. Motivo: minimizar la pérdida de información ante posibles fallos de conexión frente a todas las preguntas en una única página y al mismo tiempo minimizar los riesgos en la plataforma por la acumulación de envíos frente a la opción de una pregunta por página. (19/5/2020)
1.11. Cuidado al activar lo que se llama "seguridad del navegador" (se abre en ventana entera) porque requiere que el alumnado tenga navegador con Javascript activado para poder realizar el cuestionario, lo que puede impedir que lo hagan en algunos casos. Se debería probar antes con el alumnado.
1.12. Avisar al alumnado de que al comienzo del cuestionario puede sufrir algún pequeño problema de acceso pero que se normalizará y seguir las recomendaciones del "Análisis de riesgos" página 7 de la Guía Unizar
1.13. Hacer una prueba previa con un cuestionario inventado para comprobar que el alumnado ha entendido todas las condiciones.
1.14. Hacer una copia de seguridad con usuarios del Cuestionario una vez realizado y descargarla en el ordenador personaly/o descargar el Excel de calificaciones del cuestionario.
1.15.Para pasar un cuestionario entero, o solo sus preguntas, de un curso Moodle a otro ver AQUÍ
2- Tareas Moodle Más información AQUÍ
2.1. Obligatorio: No se pueden poner preguntas secuenciales que no permiten retroceder a la pregunta anterior. Motivo: indicación del rectorado en su guía del 28/4/2020, ver Guía Unizar
2.2. Obligatorio: Evitar subir imágenes, audios y videos a preguntas y respuestas de una tarea. Tanto profesorado como alumnado debe enlazar el archivo, que previamente habrá guardado en su Drive o Youtube y mostrar en ventana nueva, ver FAQ "Cómo enlazar desde Moodle un archivo guardado en Google Drive". Motivo: la subida y descarga de archivos ralentiza el funcionamiento y el limite máximo del tamaño de los archivos que se pueden subir es de 50Mb.
2.3. Obligatorio: En las Tareas, configurar la hora de cierre más tarde que la hora de entrega para evitar que el cierre pueda impedir al alumnado subir los ficheros si sufre un retraso involuntario. Si se envían más tarde del límite de entrega, el retraso apareceen otro color para el profesorado, que puede decidir si aceptarlo o no, dependiendo del tipo de incidencia.
2.4. En la "Configuración de Envío" se debe seleccionar Sí para “Requiere que los alumnos pulsen el botón de envío”. De esa forma, cada vez que el alumnado pulsa el botón "Guardar cambios” guardará un borrador, pero debe pulsar el botón "Enviar entrega" para realizar la entrega definitiva. Además es un requisito imprescindible para aplicar el sistema antiplagio posteriormente.
2.5. Antes de realizar un examen con una Tarea, se debe seleccionar la opción NO en "Activar Unicheck y revisar automáticamente los nuevos envíos". De esa forma, no se activa en el momento que el alumnado envía la entrega definitiva, sino que se puede activar posteriormente, ver FAQ "Configurar el detector de plagio en examen con Tarea Moodle". Motivo: para evitar colapso y sustos ya que el indicador de Unicheck se queda "pensando" mientras realiza la revisión, lo que puede darle la sensación de que el archivo no se ha incluido.
2.6. En la configuración de la tarea en "Es necesario que los estudiantes acepten las condiciones de entrega" marcar la opción Sí y entonces el alumnado, antes de hacer la tarea, tendrá que marcar la casilla que dice "Confirmo que este trabajo es de elaboración propia, excepto aquellas partes en las que haya reconocido la autoría de la obra o parte de ella a otras personas".
2.7. Avisar al alumnado de que al finalizar la tarea puede sufrir algún pequeño problema de acceso si esperan hasta el último momento y seguir las recomendaciones sobre el "Análisis de riesgos" página 7 de la Guía Unizar
3-Videoconferencia con Google Meet Más información AQUÍ
3.1. Información sobre protección de datos personales en la evaluación no presencial AQUÍ
3.2. Se puede pedir al alumnado que se conecte a videoconferencia (Meet) con un móvil que colocado en una silla (con cojines para elevar el móvil) o con otro sistema casero, junto a ellos, muestre su pantalla, rostro y manos al profesor.
3.3. Se puede pedir al alumnado que muestre la habitación completa donde realizará la prueba, pero esto no se puede grabar.
3.4. Meet permite ver en mosaico hasta 49 personas con video a la vez. Si hubiera más participantes con video se pueden ver todos en mosaico durante la videoconferencia instalando una extensión de Google Chrome ver AQUÍ "Extensiones: Meet para Chrome".
3.5. Si el número de estudiantes es muy alto, se deberían hacer grupos reducidos (unos 50), crear tantas “salas de videoconferencia” como grupos, y convocar a cada grupo a su “sala” mediante enlaces permanentes de Meet, Ver AQUÍ "He creado sesión de Meet y más tarde no funciona el enlace". Una vez creado el evento en Google Calendar, la persona que lo creó puede editarlo para cambiar de “propietario” del evento al profesor responsable de cada “sala”.
3.6. Para consultar las FAQs que se van incorporando sobre Meet ver AQUÍ